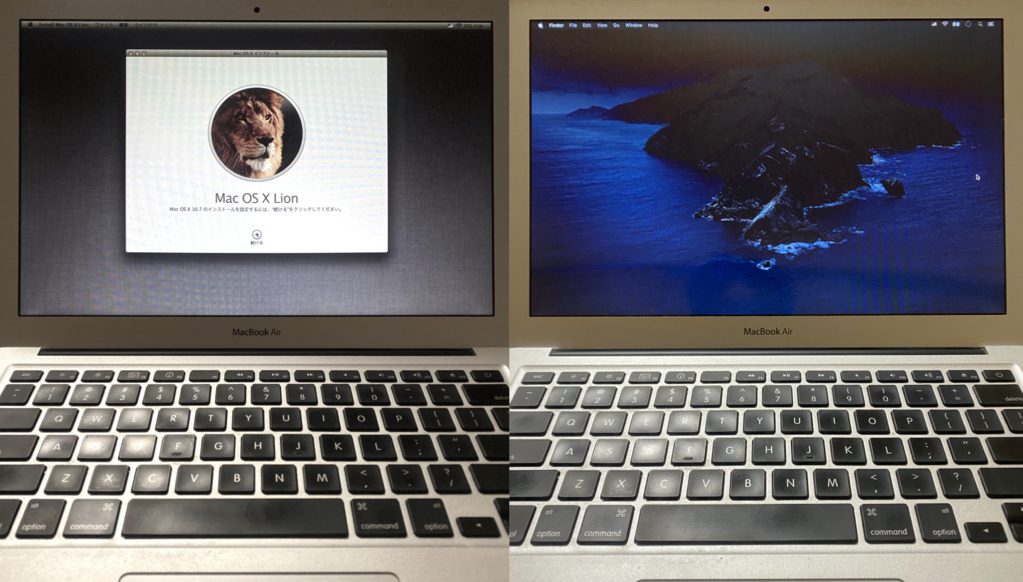
MacBook Air late2010:OSX Lion から macOS Catalina になりました
古いMacBook Air に macOS Catalinaをインストールしてみたところ、特に問題なく成功したので手順をメモしておきます。
古いMacBook Airの技術仕様は次のとおりです。
- MacBook Air Late 2010
- 13.3インチディスプレイ
- 1.86GHz Intel Core 2 Duoプロセッサ
- 4GB 1,066MHz DDR3 SDRAM オンボードメモリ
- 128GB フラッシュストレージ
MacBook Air Late2010は、正式にはmacOS Catalinaをインストールすることができないので xubuntuを上書きインストールして楽しんでいたのですが、いつのまにか書庫に収納したままになっていました。
そこで、macOS Catalina Patcher(Late 2008以降に対応)を使い、次の手順でCatalinaをインストールしてみました。
古いMacBook Airで失ったOSを復旧
- command+Rで MacOSX ユーティリティを起動する
- インターネットリカバリでOS Xを再インストール
- MacBook Air late2010にOSX Lionがインストールされた
別のMacBook Air(2019)でUSBドライブにインストーラを作成
- macOS Catalina Patcherの最新バージョンを公式サイトからダウンロードする
- macOS Catalina Patcherを右クリックで開いて「Continue」をクリックする
- 「Download a Copy」をクリックして macOSをダウンロードする(Fig.1)
- インストール方法画面で「Create a Bootable Installer」を選択する(Fig.2)
- インストーラ作成ボリュームとしてUSBドライブ(16GB以上)を選択する
- インストーラ作成完成!(Fig.3)
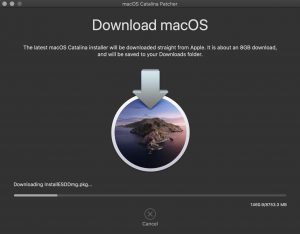
Fig.1 macOSをダウンロード 時間がかかるがひたすら待つ
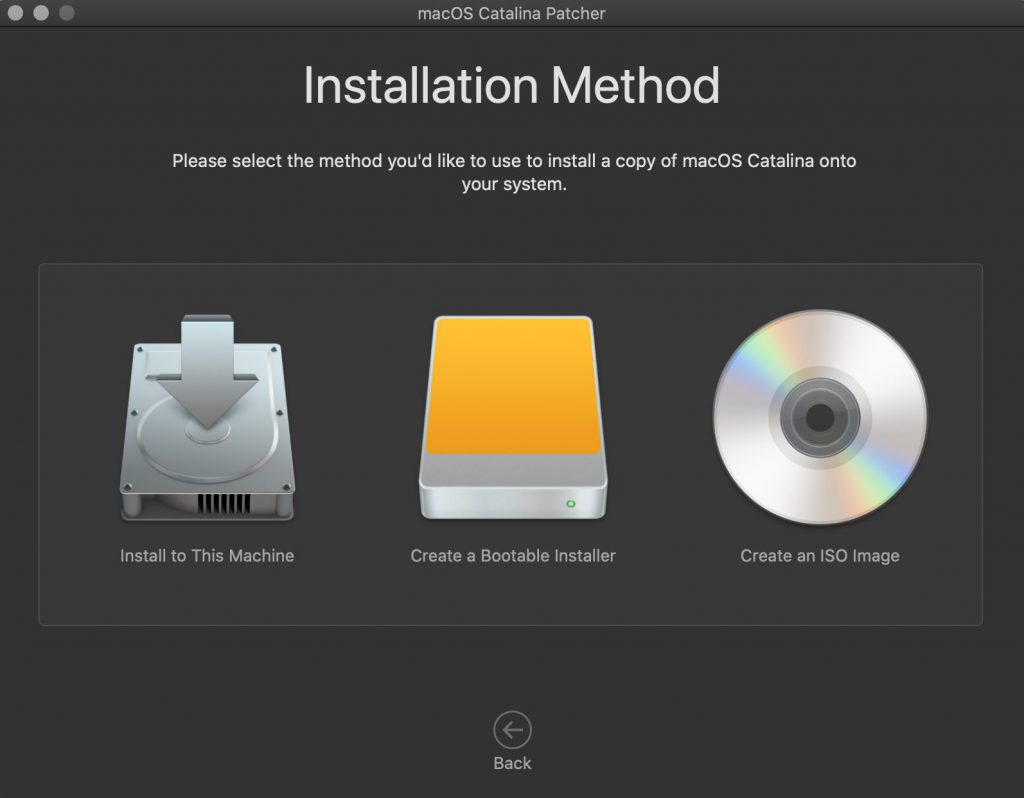
Fig.2 Create a Bootable Installer を選択
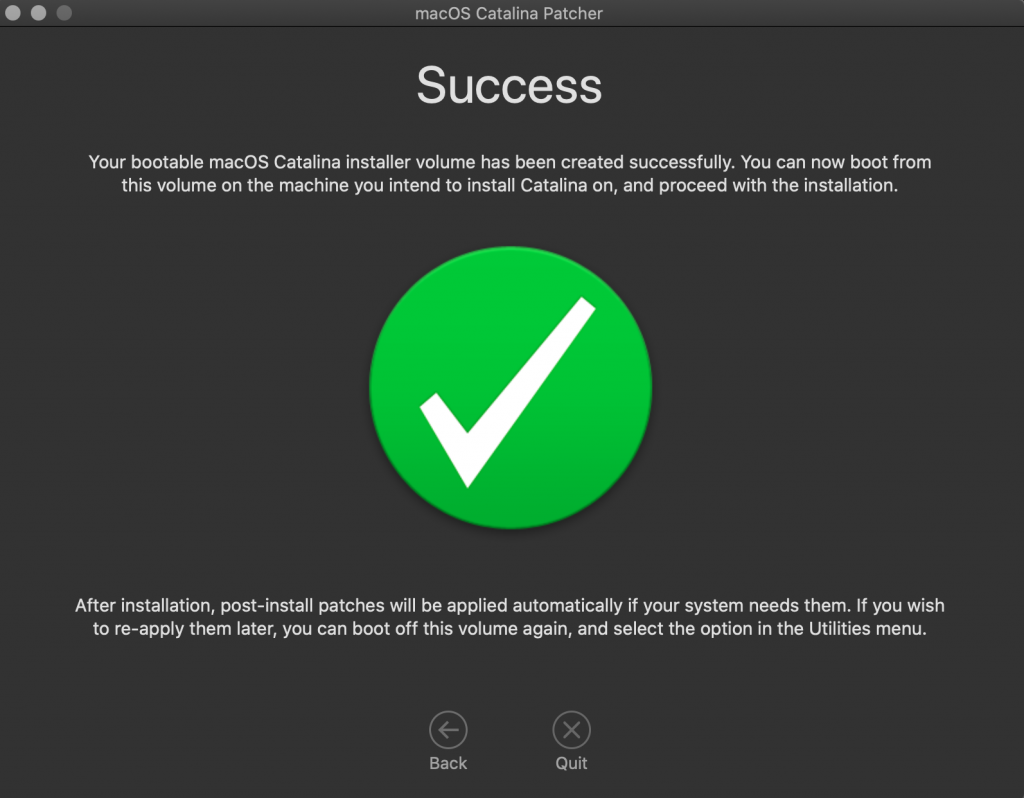
Fig.3 インストーラ作成完成!
USBインストーラから古いMacBook AirにmacOS Catalinaをインストール
- 古いMacbook Airに、インストーラを作成したUSBドライブを挿入する
- Optionキーを押しながら電源を入れてStartup Managerを起動し、USBドライブを選択してReturnを押す
- macOSユーティリティが起動したら、まず「ディスクユーティリティ」でMacBook Airの内蔵ドライブをAPFSでフォーマットする
- 「macOSを再インストール」を選択して Catalinaをインストールする
- プログレスバーが最後まで到達したところで進まなくなるので電源長押しのち再起動
- macOSユーティリティを起動して「macOS Post Install」を選択
- 「Apply Patches」を押してパッチを適用する
- 適用完了したら自動的に再起動するので、macOS Catalinaの初期設定をおこなう
- Patch Updaterを使ってアップデートをおこなう
日本語入力環境を整え、キーボード、トラックパッドを設定する
- Google Inputを公式サイトからダウンロードしてインストールする
- 「システム環境設定」「キーボード」「入力ソース」を選択し、英数とひらがな(Google)のみ残して削除する
- 「システム環境設定」「トラックパッド」を選択し、”タップでクリック” にチェックしたのち軌跡の速さをスピードアップする
これにて完了! 古いMacBook Airでも特に問題なくCatalinaを使えます。クリーンインストールしたせいか、以前のバージョンよりも軽く感じるほどに。


